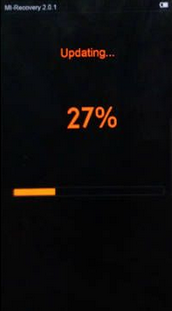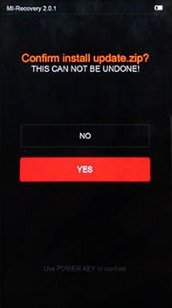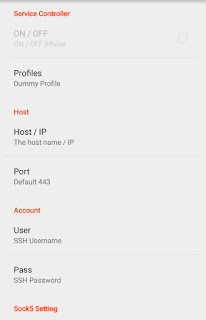Cara Mengembalikan File Yang Terhapus Di Android
Hampir semua Ponsel Android di pasaran menyediakan tiga penyimpanan penting untuk menyimpan data baru.
Penyimpanan penting tersebut termasuk kartu SIM, memori internal dan memori eksternal.
Sobat mungkin menyimpan beberapa data penting dalam penyimpanan tersebut seperti foto, musik, video, aplikasi dan masih banyak lagi.
Lalu, bagaimana jika data-data penting tersebut terhapus dari penyimpanan di android sobat?
Sobat mungkin akan panik dan bertanya-tanya, bagaimana cara mengembalikan data,file dan foto yang terhapus atau hilang dari penyimpanan android tersebut?
Tenang saja sobat, file, foto dan data yang terhapus tersebut bisa di kembalikan dengan mudah.
Sebelumnya sobat harus tau hal apa saja yang menyebabkan file dan data di android bisa terhapus.
Inilah beberapa alasanya :
Sengaja menghapus pesan, kontak, foto dan data-data dari Android
Data hilang setelah rooting perangkat Android.
Flashing ROM pada perangkat Android.
Data terhapus setelah mengembalikan Android ke pengaturan pabrik.
Perangkat rusak atau tidak dapat mengakses data pada Android.
Untuk itu ikuti secara detail panduan cara mengembalikan file, foto, dan data yang terhapus di android ini jika ingin semuanya kembali.
Bagaimana Cara Mengembalikan File Yang Terhapus Di Android?
Ada beberapa cara untuk membantu mengembalikan semua atau sebagian file berharga yang terhapus tersebut.
Panduan ini membahas dua cara yang berbeda untuk memulihkan file yang telah dihapus seperti pesan SMS, kontak, foto, video, dll dari perangkat Android sobat.
Ok, jika sobat tidak sabar lagi ingin tau cara mengembalikan file, foto, dan data penting yang terhapus di android langsung saja kita bahas satu persatu dari kedua cara tersebut.
Cara Mengembalikan File, Foto Dan Data Yang Terhapus Di Android Untuk Perangkat Yang Belum Di Root
Jika android sobat belum di root akan sedikit susah untuk mengembalikan file yang terhapus di android sobat.
Tetapi jika sobat tidak ingin melakukan Root, sobat masih bisa kok mengembalikan file, foto dan data-data penting di android sobat.
Ada Aplikasi buatan Piriform yang keren untuk bisa mengembalikan file yang terhapus. Aplikasi tersebut bernama Recuva.
Aplikasi ini sangat powerfull untuk mengembalikan file, foto dan data pentig di android. Bahkan aplikasi ini sudah di rekomendasikan oleh forum-forum android di google plus.
Nah, untuk itu jangan ragu lagi menggunakan aplikasi ini untuk mengembalikan data yang hilang di android sobat.
Tapi sobat harus menginstall program ini di PC Windows untuk membuatnya bekerja.
Sobat harus download dulu aplikasinya
DisiniJika sudah, ikuti langkah-langkahnya di bawah ini:
Hubungkan Android sobat ke PC dengan kabel USB atau Card reader.
Pastikan memori Android sudah terdeteksi, lalu buka aplikasi Recuva.
Pilih jenis file yang ingin sobat kembalikan, pilih All files jika sobat ingin mengembalikan semua jenis file yang ada di SD Card.
Pilih di drive mana lokasi file yang ingin dikembalikan. Pilih In a specific location jika ingin memilih lokasi memori. Pilih I'm Not Sure jika sobat lupa lokasi file yang ingin dikembalikan.
Klik centang pada Enable Deep Scan jika sobat ingin pencarian file yang lebih mendalam.
Setelah itu Klik Start untuk memulai pencarian file yang terhapus. Sekarang yang harus sobat lakukan adalah menunggu sampai file yang terhapus ditemukan.
Jika file yang terhapus telah ditemukan oleh Recuva, maka tugas sobat adalah mengeklik centang pada file tersebut, kemudian klik kanan dan pilih menu Recover Checked.
Lalu pilih di drive mana sobat akan menyimpan file tersebut, misalnya di photo, lalu klik OK.
Setelah selesai pindahkan file yang sudah di simpan di PC tadi ke android sobat.
Selesai
Itulah cara mengembalikan file, foto dan data yang terhapus di android dengan aplikasi Recuva.
Mungkin agak sedikit ribet ya....
Jika ingin yang lebih mudah, coba cara yang kedua.
Cara Mengembalikan File, Foto, Dan Data Yang Terhapus Di Android Untuk Perangkat Yang Sudah Di Root
Jika android sobat sudah di root, maka berbahagialah. Karena ada beberapa aplikasi terbaik di playstore yang bisa digunakan untuk mengembalikan file yang terhapus di android.
Cara ini lebih mudah dari cara yang sebelumnya.
Sobat hanya perlu instal aplikasinya dan langsung scan, tanpa harus susah-susah menggunkan PC.
Penasaran???
Yuk, kita lihat beberapa aplikasi yang bisa digunakan untuk mengembalikan file, foto dan data yang terhapus di android.
1. Undeleter recover file dan data
Undeleter adalah aplikasi yang dikembangkan oleh farhbot untuk bisa mengembalikan file, foto dan data yang terhapus di android.
Aplikasi ini memang gratis tapi untuk mendapatkan full support sobat di haruskan membeli yang pro.
Jadi untuk yang versi gratis hanya bisa mengembalikan file foto, dan beberapa file seperti SMS dan Txt.
Untuk mengembalikan file foto dan data yang terhapus, simak langkah-langkahnya di bawah ini :
- Pertama, Download aplikasinya di Google Play atau Disini
- Install dan buka aplikasinya.
- Jika dimintai akses root, tekan izinkan.
- Lalu pilih Restore file atau Restore data (seperti SMS)
- Pilih penyimpanan mana yang ingin sobat kembalikan datanya, internal storage atau external storage.
- Jika sudah akan ada 2 pilihan scan yaitu Journal Scan dan Deep Scan. Untuk Journal scan, semua file yang terhapus akan di scan termasuk foto, video dan sms. Untuk Deep scan, kita bisa pilih sendiri file mana yang akan kita restore.
- Setelah memilih antara Deep atau Journal, tekan scan yang ada di pojok kanan bawah.
- Tunggu beberapa saat hingga hasil scannya muncul.
- Setelah muncul silahkan teliti satu persatu, file mana yang akan di kembalikan.
- Jika sudah ditemukan file yang ingin dikembalikan, klik lalu tekan gambar kotak di pojok kanan atas lalu pilih Restore Item.
Selesai, file, foto atau data yang sobat inginkan sudah kembali ke penyimpanan android sobat.
Itulah cara mengembalikan file, foto dan data yang terhapus di android dengan aplikasi Undeleter.
Mudah, Praktis dan simple kan?
2. Disk Digger undelete
Satu aplikasi lagi yang bisa di gunakan untuk merecovery file yang terhapus.
Disk Digger adalah aplikasi gratis yang bisa digunakan untuk mengembalikan file yang terhapus di android.
Aplikasi ini bisa mengembalikan file berformat JPG, PNG, dan MP4. Untuk format yang lain sobat harus pakai yang versi pro alias berbayar.
Untuk menggunakanya, ikuti langkah-langkah berikut :
- Download aplikasi DiskDigger di playstore lalu instal.
- Jika diminta akses Root, pilih ijinkan
- Akan ada peringatan Upgrade to Pro. Jika sobat tidak ingin upgrade pilih no thanks.
- Pilih file penyimpanan data untuk mengembalikan data yang ada di memori internal atau External.
- Lalu pilih format file yang akan di kembalikan tadi, setelah itu tekan OK.
- DiskDigger akan mulai memindai/scan berkas-berkas yang masih bisa dikembalikan.
- Pilih berkas yang akan dikembalikan
- Lalu pilih Save local... Untuk memudahkan kita menemukan berkas yang sudah di kembalikan tadi.
- Selesai
Mudah bukan cara mengembalikan file, foto dan data yang terhapus di android menggunakan aplikasi DiskDigger?
3. Dumpster - recycle bin
Sebenarnya aplikasi ini bukan untuk mengembalikan file yang terhapus, tapi lebih tepatnya untuk menampung file, foto dan data yang di hapus.
Fungsinya sama seperti Recycle Bin yang ada pada PC. Kita bisa mengembalikan semua file yang terhapus tersebut jika sebelumnya android sobat sudah terinstal aplikasi Dumster.
Jadi Dumster digunakan untuk menanggulangi masalah file yang terhapus tersebut.
Cara mengembalikan file, foto dan data yang terhapus di android menggunakan Dumster, ikuti langkah-langkahnya di bawah ini :
Pastinya sobat harus Download Aplikasi Dumpster terlebih dahulu
Instal dan buka aplikasi Dumpster.
Pertama kali membuka aplikasi sobat disuruh memilih file-file apa saja yang ingin ditampung oleh Dumpster. Setting sesuai keinginan sobat.
Semua file yang terhapus di android kita akan di tampung oleh dumpster sama seperti Recycle Bin di PC. Tetapi Dumpster telah mengkategorikannya berdasarkan folder.
Cari folder dan file yang ingin sobat kembalikan.
Setelah selesai mengembalikan file yang diinginkan, sobat bisa menghapus secara permanen file-file lainnya yang sudah tidak dibutuhkan agar tidak memenuhi penyimpanan internal android
Cara menghapusnya, masuk ke menu pengaturan (atas kiri) dan pilih "Empty Dumpster."
Selesai
Ini lebih mudah di lakukan dari 2 aplikasi sebelumnya.
Semoga membantu.